SHINOBIとは?
SHINOBIは、Android上で動作するアプリケーションです。無線LANバーコードリーダーとして機能し、WindowsPC上のアクティブなウインドウへバーコード値を送信します。送信した後、PC画面をキャプチャし、Androidの画面に表示されますので、出力結果を確認することができます。
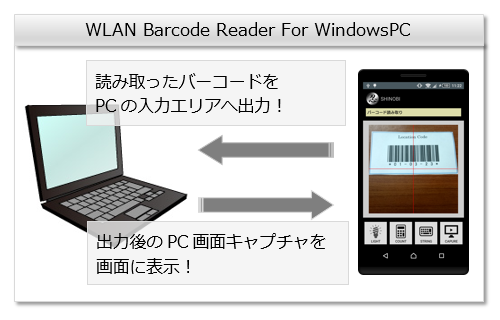
ハードウェアとしてのバーコードリーダーには、読み取り能力ではかなわないかも知れませんが、以下のような特徴があります。
- 無料で利用できる。
- 無線なので、パソコンから離れた場所で作業できる。
- 読取結果が画面で確認できる。
- 数量や文字列も入力・送信できる。
ぜひ、ハードウェアのバーコードリーダーをお買い求めになる前に、お試しいただきたいアプリケーションです。
SHINOBIはカメラを使用しています。カメラは非常にデリケートなデバイスで、端末によってはうまく動作しない場合がありますので、ご了承ください。すべての端末で動作を確認したわけではありません。
基本機能
- Android端末で読み取ったバーコード値を、PCへ送信します。
- PC画面上のフォーカスがある入力エリアへ、クリップボード経由で貼り付けます。
- 続いて、入力エリアへ、設定されているEnterやTabキーを送信します。
- PC画面上の入力エリア周辺の画像をキャプチャします。
- Android端末上でキャプチャ画像を表示します。
※(3)と(4)は設定によっては順番が逆になります。
プログラムのダウンロードとインストール
Androidアプリケーション「SHINOBI」は、Android端末から「Google Play」で、ダウンロードとインストールを行ってください。こちら
SHINOBIは、WindowsPC側プログラムが必要になります。
- Vectorからダウンロードしてください。
- ダウンロードした「shinobi_server_v1_1_2_0.zip」を、PC上で展開してください。
- 展開したフォルダの中の「TrlShinobi.exe」が、実行ファイルとなります。
※インストーラはありません。「TrlShinobi.exe」を実行するだけで、プログラムが開始します。
※初回起動時に、セキュリティ警告ダイアログが表示されます。SHINOBIを使用するのであれば[実行]をクリックしてください。本プログラムを使用するかしないかはご自身の責任でご判断ください。「Windows SmartScreen」警告の場合は、ダイアログ上で[詳細情報]をクリックしなければ、[実行]ボタンが現れない可能性があります。
※レジストリなどは触りませんので、アンインストールは、展開したフォルダを削除するだけです。
※展開したフォルダ内(「TrlShinobi.exe」と同じ場所)には、設定ファイルやテンポラリファイルが作成されます。実行するユーザーは、そのための権限が必要になります。
チュートリアル
(1)PC側プログラムを実行し、通信待ち受け状態とする。
※PCはLANに参加させて、ローカルIPアドレスが割り当てられた状態にしてください。
「TrlShinobi.exe」を実行すると上の画面が表示されます。
画面真ん中の上のほうに、そのPCの、IPアドレスが表示されているはずです。
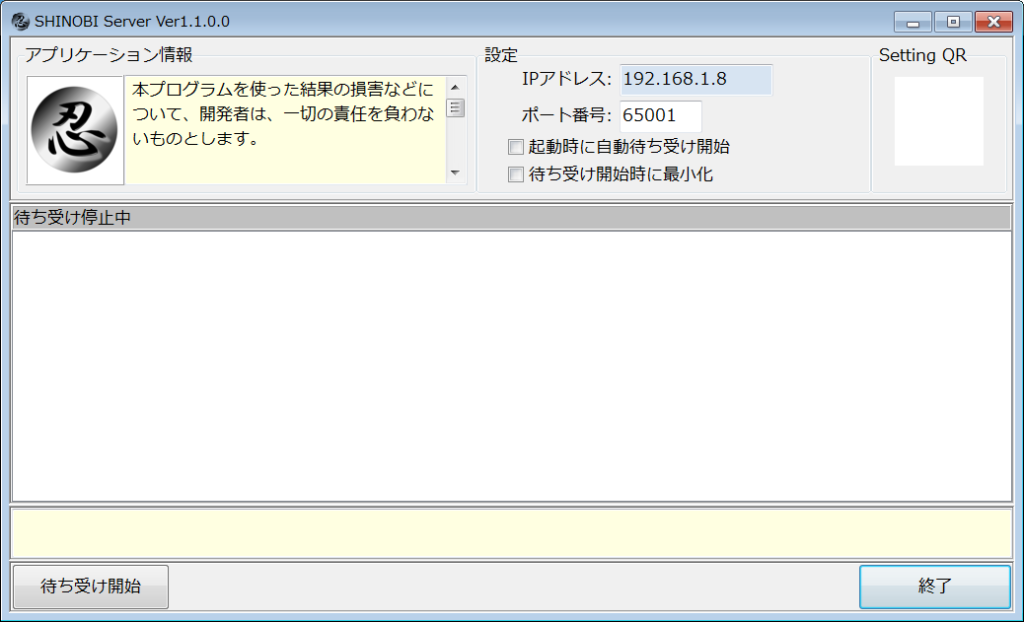
— 2017.04.24:追記:Ver1.1.2 —
※PCが複数のLANに接続している場合、IPアドレスを選択できるようにしました。
——————————–
そのまま、左下の「待ち受け開始」をクリックすると、Android端末からの通信待ち受けが開始され、下のような画面になります。
※初回開始時に、セキュリティ警告ダイアログが表示されます。アクセスを許可してください。本プログラムのアクセスを許可するかしないかはご自身の責任でご判断ください。許可しないと本プログラムは機能しません。

※右上に[Setting QR]が表示されます。
※バインドエラーなどが発生する場合は、ポート番号が他のアプリケーションと重複している可能性があります。デフォルトの65001を変更し、65002や65003・・・などに変更して、再度「待ち受け開始」をクリックしてみてください。
※終了する場合は、「待ち受け停止」をクリックして、待ち受けを停止した後に、「終了」をクリックしてください。
(2)Androidアプリを実行し、「[Setting QR]の読み取り」で、PC側プログラム画面の[Setting QR]を読み取る。
※Android端末も無線LANをONにし、LANに参加させて、ローカルIPアドレスが割り当てられた状態にしてください。
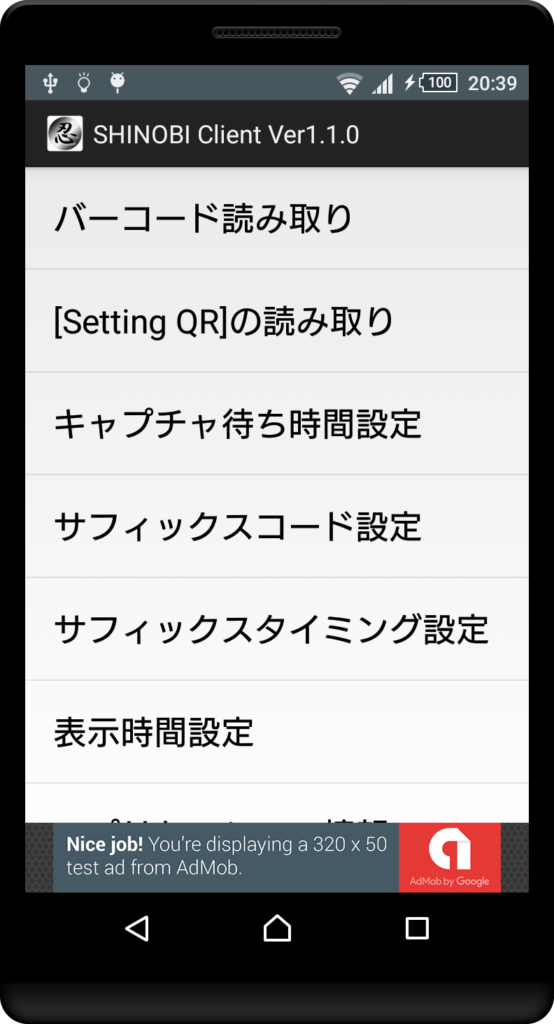

読み取りを行うと、「設定が完了しました。」というダイアログが表示されます。ダイアログを閉じると、メインメニューに戻ります。
PC側プログラムにも、接続確認要求を受け取ったログが表示されているはずです。 接続の設定はこれだけです。
※[Setting QR]は、PC側プログラムの右上に表示されています。
※通信は同一ネットワーク内に制限されています。異なるネットワークをルータでつないでいるようなネットワーク上では、SHINOBIは使用できません。
(3)以上で準備は完了です。PC側プログラム画面を最小化し、ターゲットプログラムをアクティブにしてください。
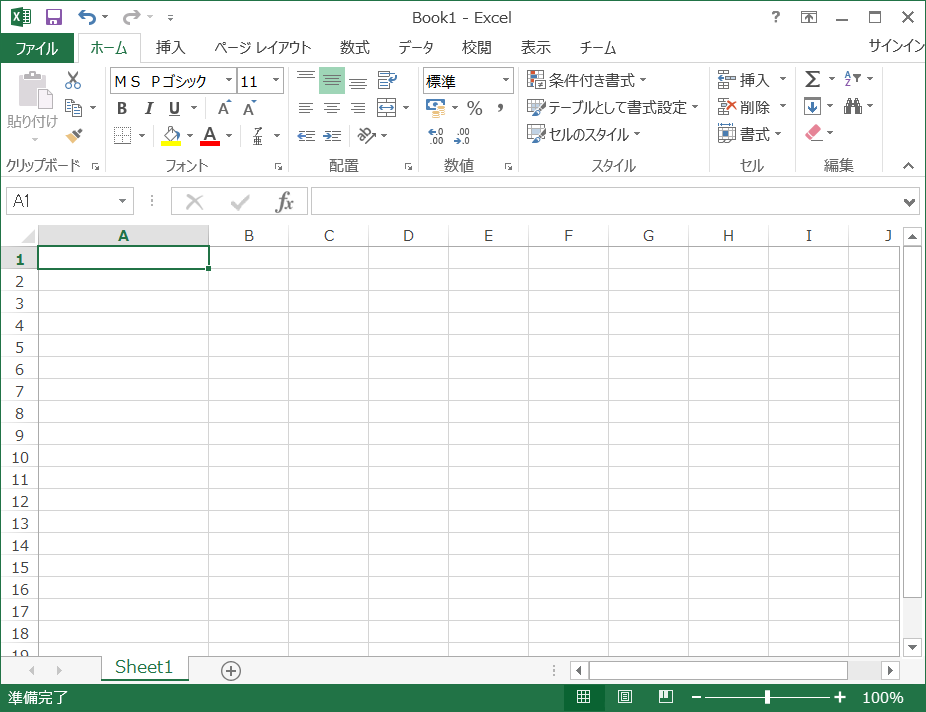
ターゲットプログラムは、入力カーソルを持ち、クリップボード経由の貼り付けに対応したものであれば、何でもかまいません。ここでは、Excelを開いてみました。
ターゲットプログラムによっては、正しく貼り付けできなかったり、正しく画面キャプチャが出来ないものがありますので、ご了承ください。
(4)それでは、Androidアプリで「バーコード読み取り」を実行し、読み取ってみましょう!
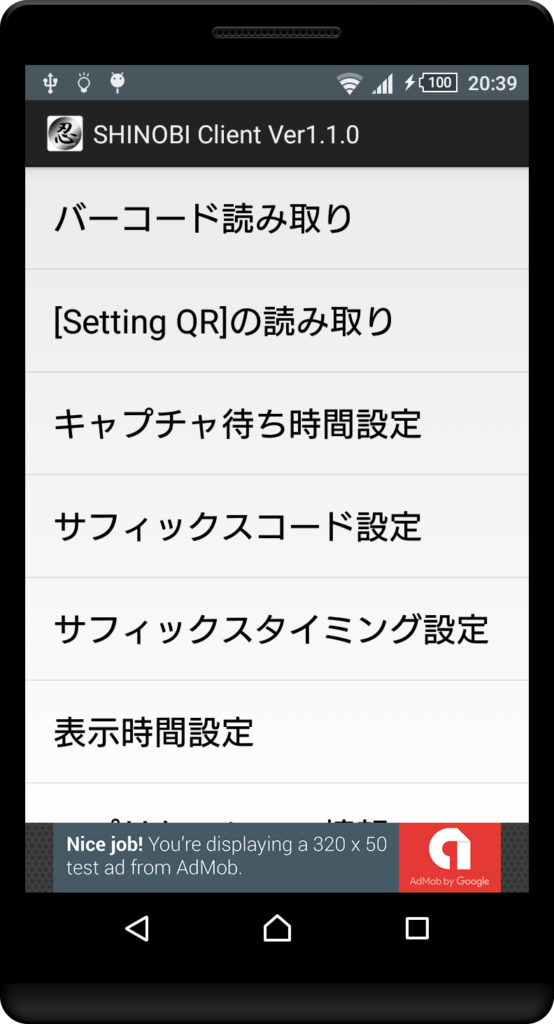
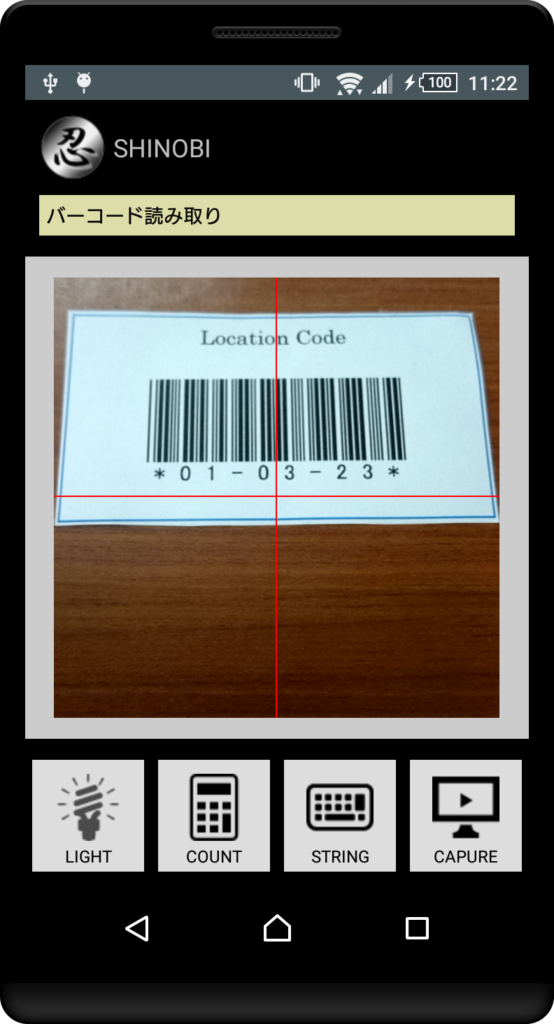
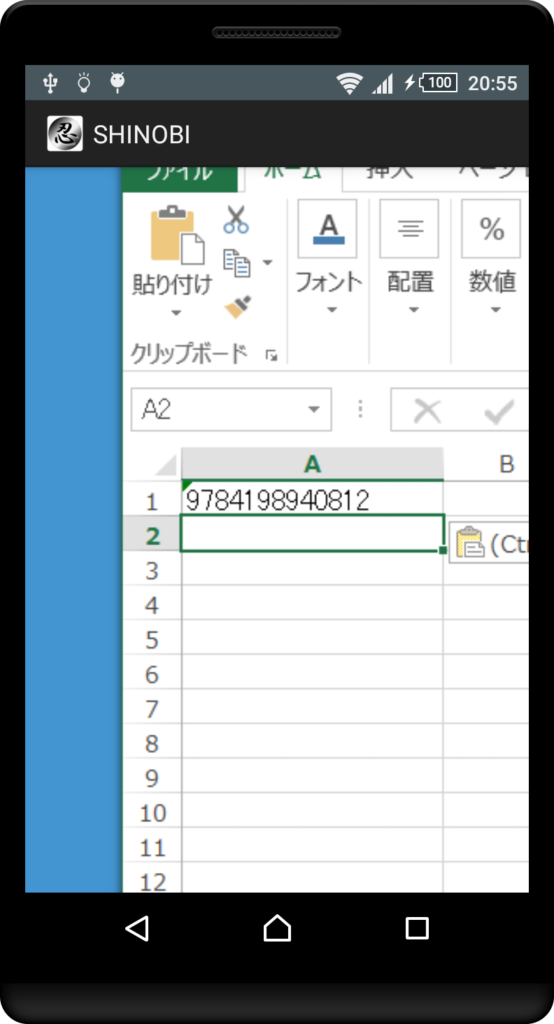
読み取りたいバーコードを、クロスラインの中央付近に表示されるようにしてください。
最初はピントが合っていないかも知れませんが、オートフォーカスが働きます。
Excelに値が出力され、そのカーソル位置の画面キャプチャがAndroid端末の画面上に表示されれば、成功です。
さあ、どんどん読み取りましょう!
メインメニューに戻る場合は、Android端末の[戻る]キー(左下にあると思います)をタップしてください。
(6)便利な機能:[LIGHT ON/OFF]切り替え
画面左上、[LIGHT ON/OFF]の切り替えボタンがあります。
端末にライト(フラッシュ)が付いていれば、ライトが点灯/消灯します。
(7)便利な機能:[COUNT][STRING][CAPTURE]
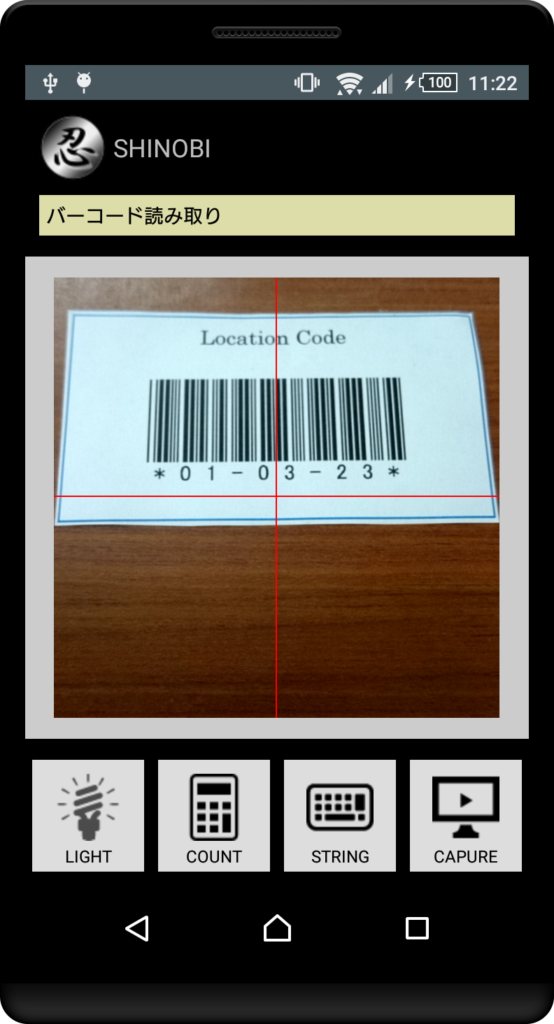
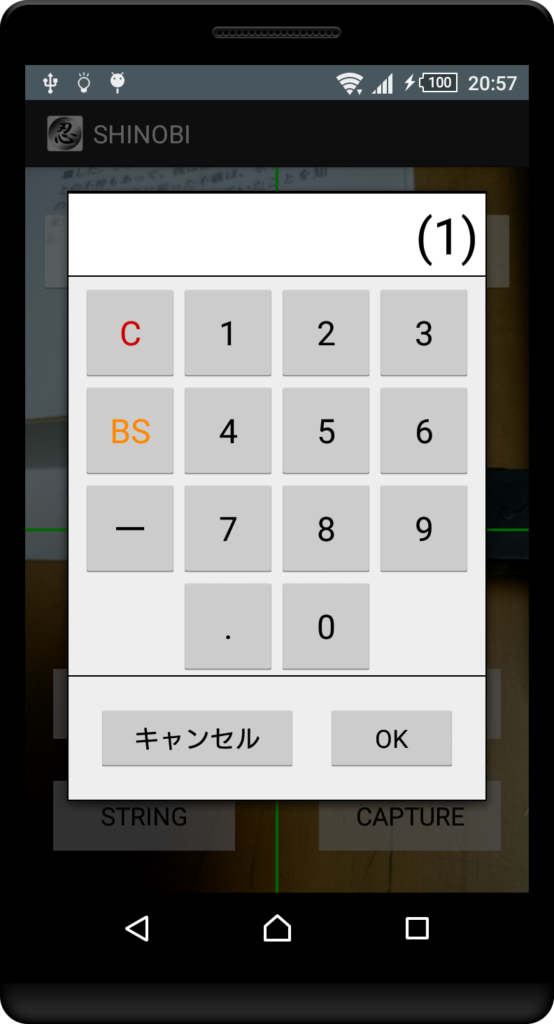
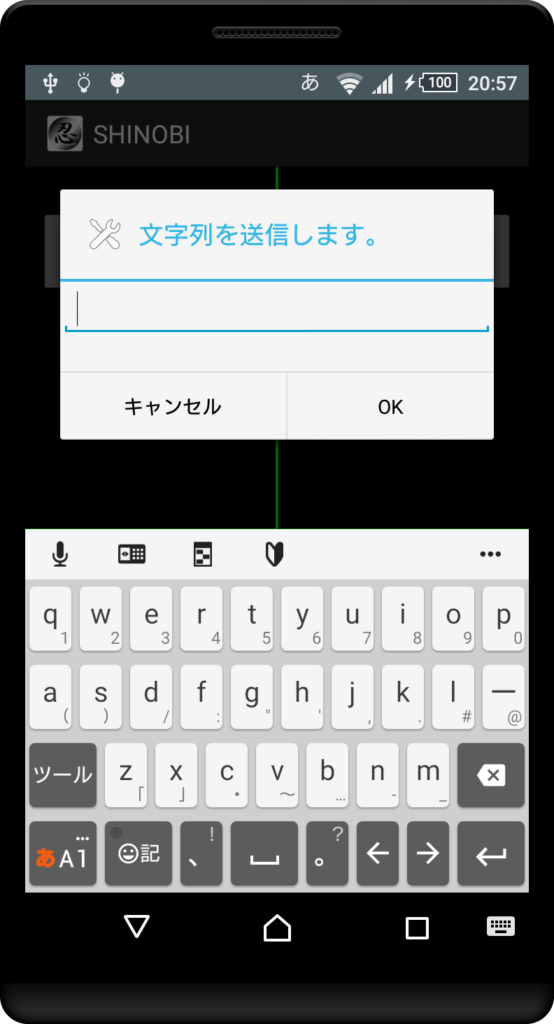
画面下にある[COUNT]ボタンをタップすると、テンキーが表示されます。これはバーコードの値の変わりに数値を送信する為の機能です。デフォルトは1です。
画面下にある[STRING]ボタンをタップすると、入力フィールドが表示されます。これはバーコードの値の変わりに任意の文字列を送信する為の機能です。
画面下にある[CAPTURE]ボタンをタップすると、PC画面のスクリーンキャプチャを取得して、表示します。
設定
キャプチャ待ち時間設定
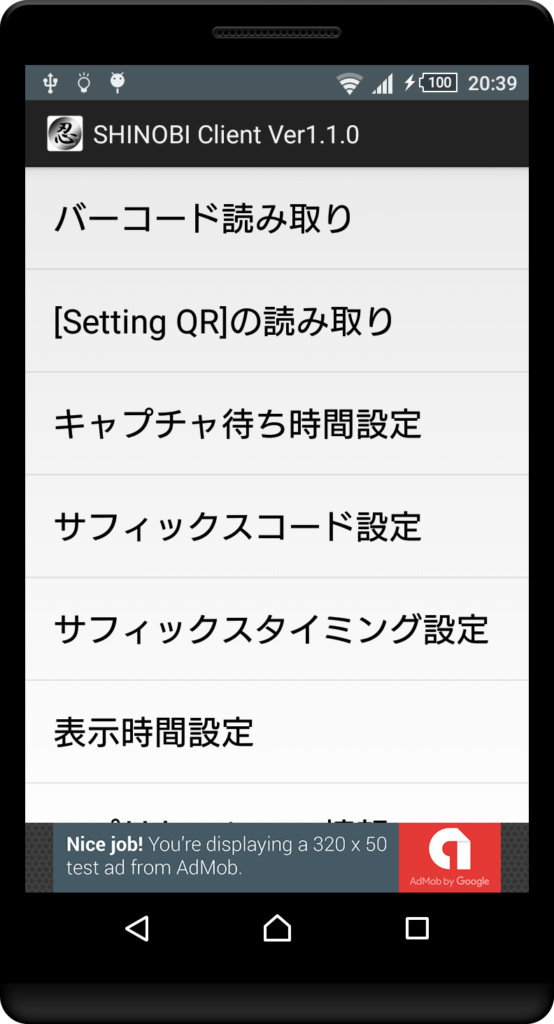
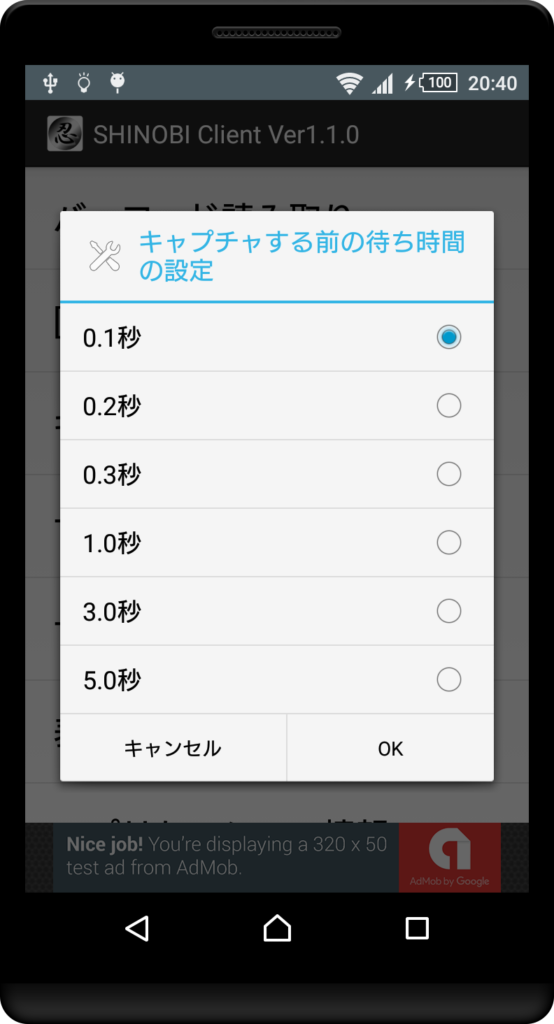
メインメニューから「キャプチャ待ち時間設定」を実行し、設定します。
この値は、バーコードを貼り付けたあと、キャプチャするまでの待ち時間を設定します。ターゲットアプリケーションによっては、少し遅くしないと、画面の表示が追いつかず、中途半端な状態をキャプチャしてしまいます。この設定を変更することにより、調整してください。
サフィックスコード設定
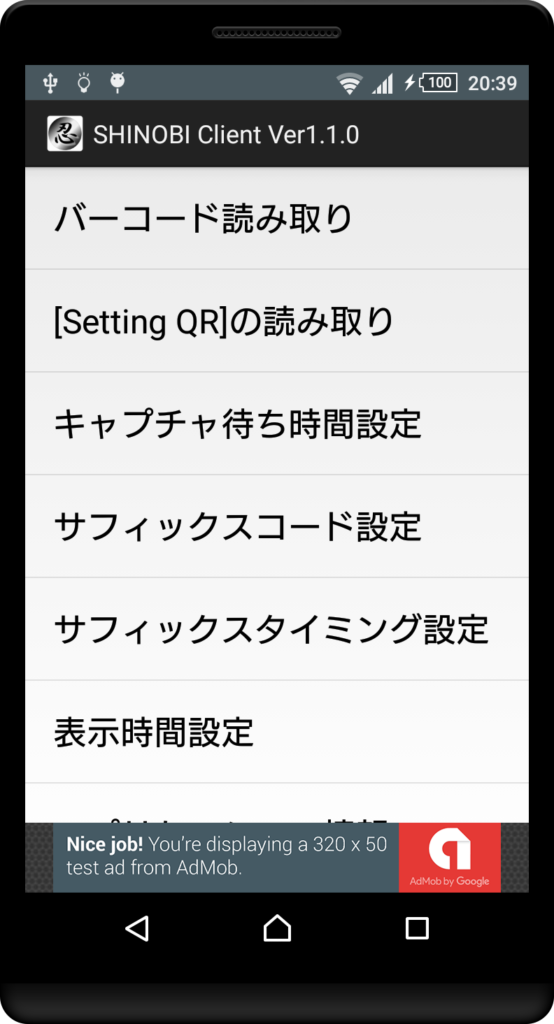
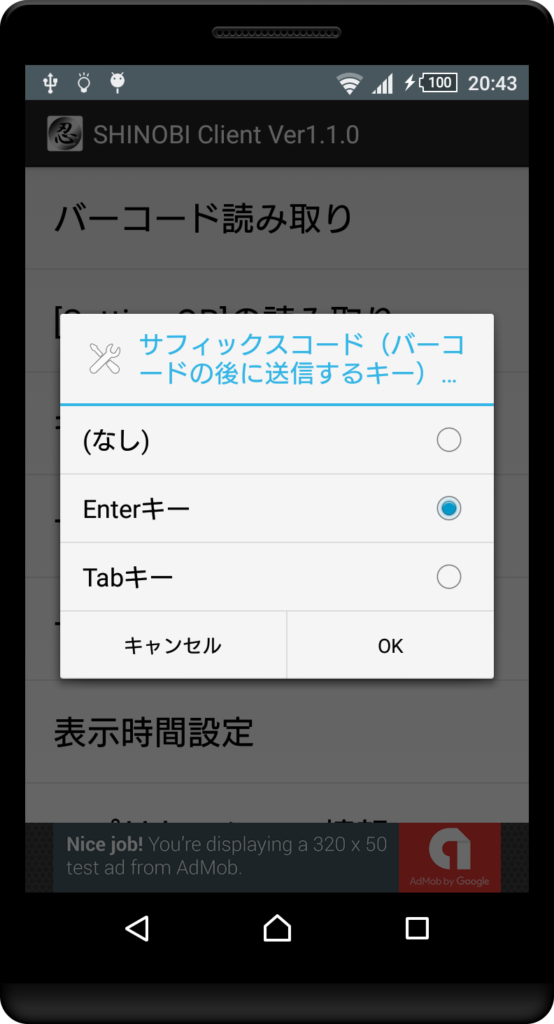
メインメニューから「サフィックスコード設定」を実行し、設定します。
この値は、バーコードを貼り付けたあとに送信する制御キーを設定します。デフォルトは、Enterキーになっています。
サフィックスタイミング設定
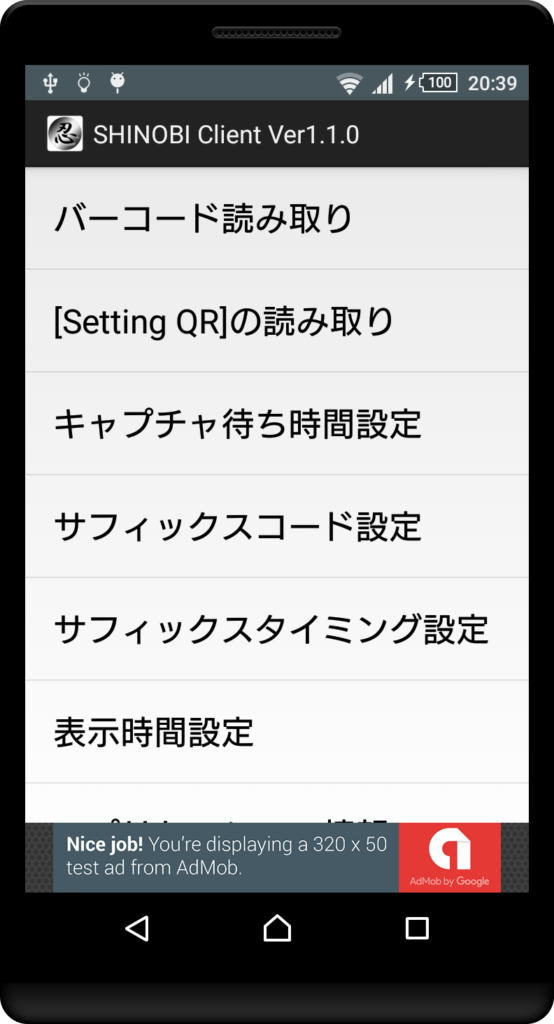
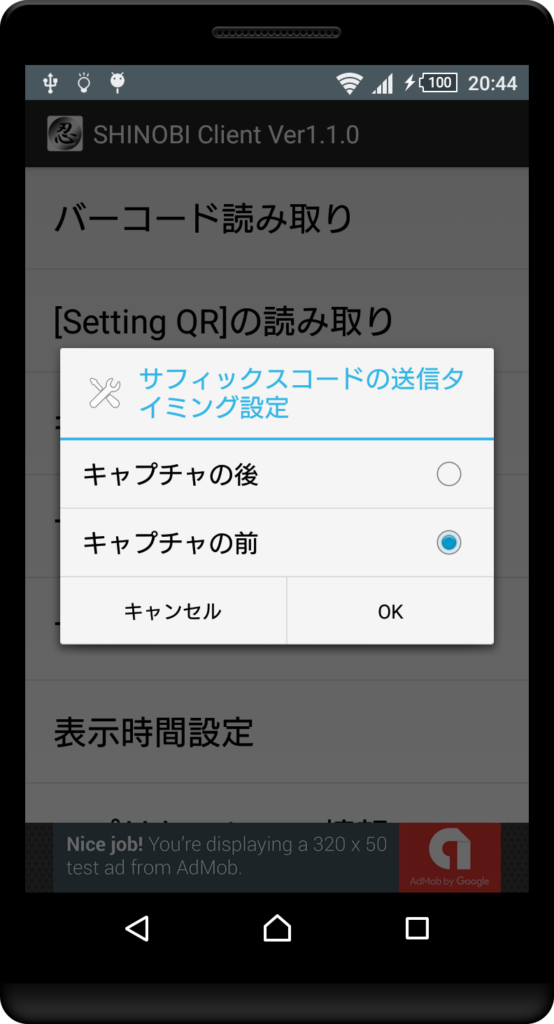
メインメニューから「サフィックスタイミング設定」を実行し、設定します。
この値は、バーコードを貼り付けたあとに送信する制御キーを、画面キャプチャの後に送信するか、前に設定するかを設定します。デフォルトは、キャプチャの前になっています。
どの状態の画面をキャプチャをしたいかによって、設定を変更してください。キャプチャは現在位置を基準にして行われます。
表示時間設定
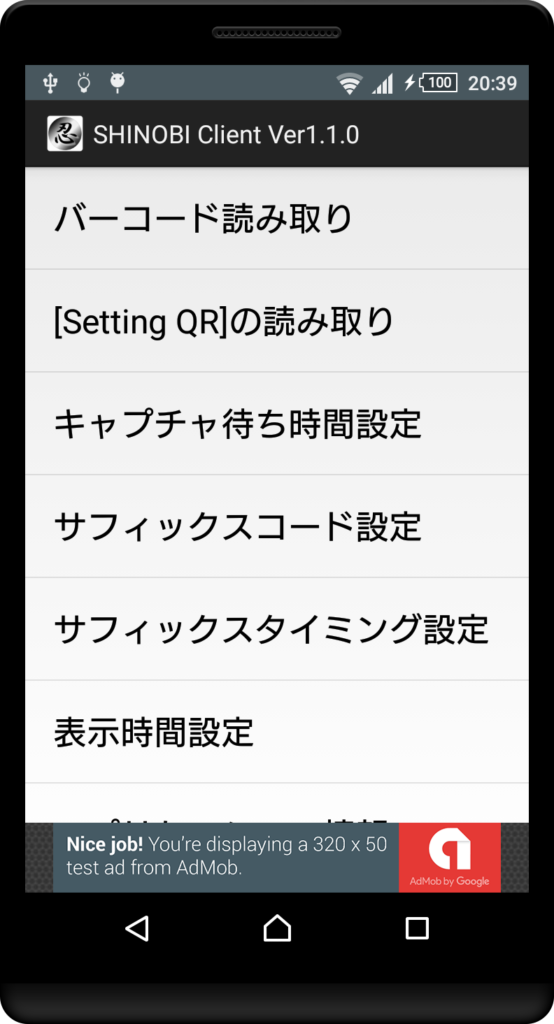
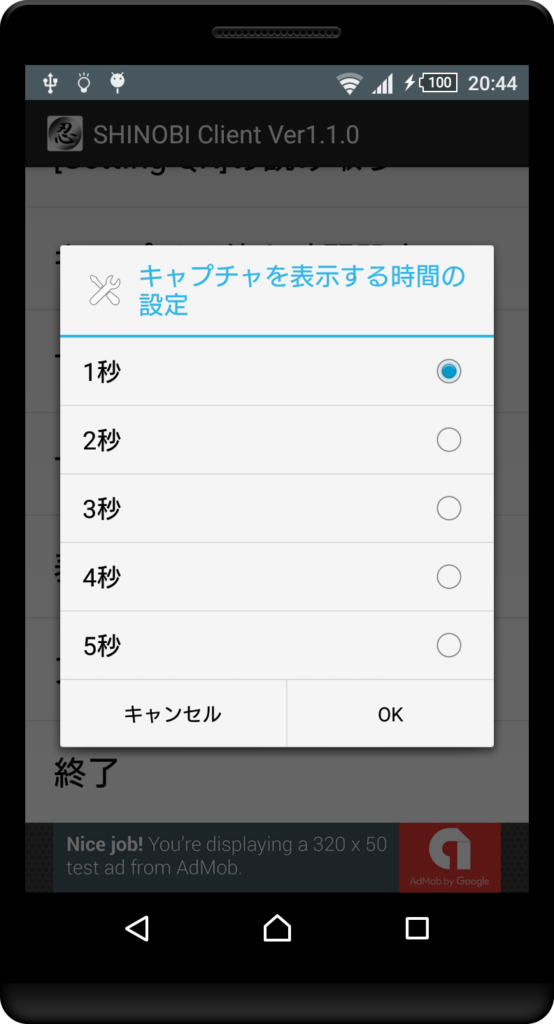
メインメニューから「表示時間設定」を実行し、設定します。
この値は、PCから受け取った画面キャプチャを画面に表示する時間です。
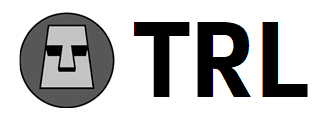

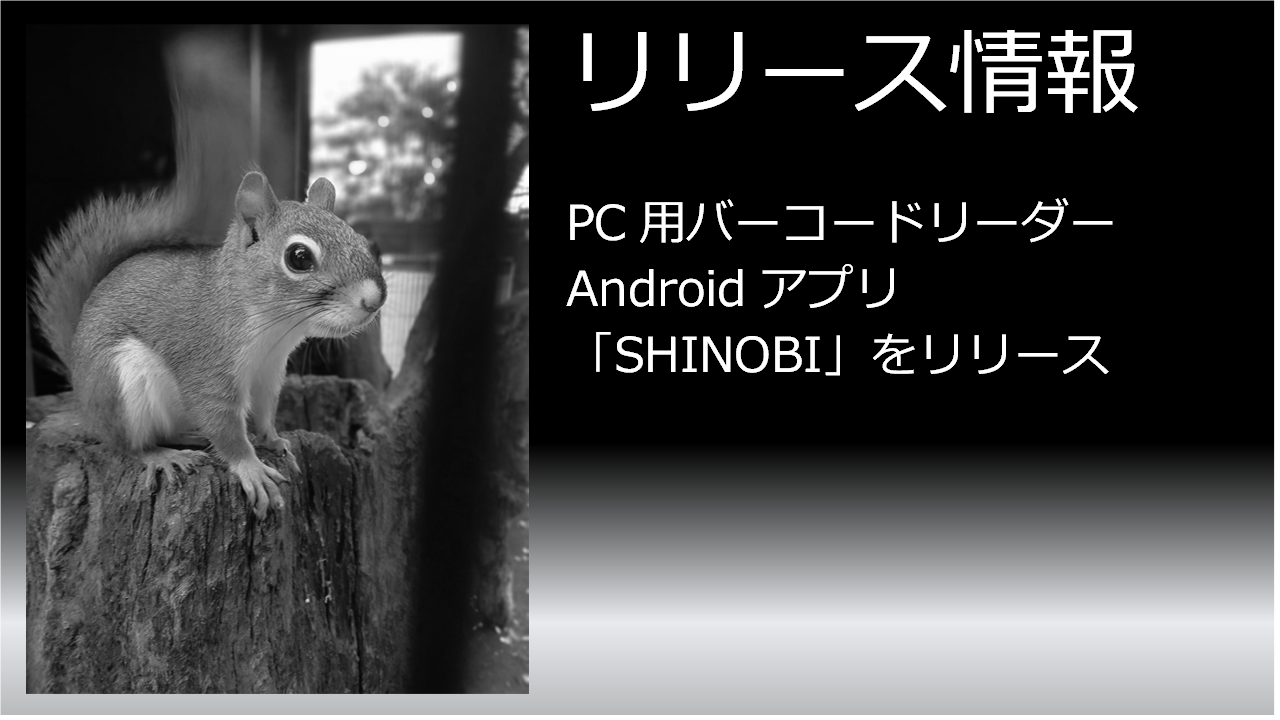

コメント