WearOSのスマートウォッチ「SKAGENのFALSTER GEN 6(SKT5300)」を使い始めて数か月がたちますが、スマホの通知が来るだけでもかなり重宝しています。買ってよかったです。さて本日はスマートウォッチに右往左往のその2ということで、アプリ開発時に苦労したことを書いておこうと思います。初めてのWearOSアプリだったので、苦労したことは諸々あったのですが、一番困ったのはワイヤレスデバッグについてです。
今まではスマホのデバッグだったので、USBケーブルでつないでUSBデバッグを行っておりました。スマホ側で開発者向けオプションを表示させて、USBデバッグをONにしてUSB接続すれば、デバイス一覧に表示されていたので何の苦労もなく、デバッグできておりました。今回はWifiによるワイヤレスデバッグを(しかもスマートウォッチで)行うべくチャレンジしました。
繋がったと思ったら、次は繋がらなかったり、再起動したら繋がったり・・・。調べてみるとadbコマンドを使うとか・・・え?使わなくてもさっきつながったよね?どういうことなのか・・・。もう色んなことをやったのですが、とりあえず触っちゃいけないとこや、手順がわかったので、記載しておきたいと思います。
「開発者向けオプション」の中の「ADBデバッグ」という項目。これをONにすることで「Wi-Fi経由でデバッグ」というスイッチがONにできるようになっています。まず、触っちゃいけないとこ。これがはまった原因!?。どうみてもワイヤレスデバッグをするのに「Wi-Fi経由でデバッグ」をONにしなければならないように見えてしまう。普通そう思うでしょ!?「Wi-Fi経由でデバッグ」はOFFのままです!
では手順。
- スマートウォッチをWi-Fi接続し、開発用PCと同じLANに参加させる。
- 例の隠しコマンドで「開発者向けオプション」を有効にする。
- 「開発者向けオプション」の「ADBデバッグ」をONにする。
- 「開発者向けオプション」の「ワイヤレスデバッグ」をタップして設定画面へ入る。
- 「ワイヤレスデバッグ」をONにする(「このネットワークで常に許可する」もON)。
- 「新しいデバイスとペア設定」をタップする。
- (ここからはPC側)「Android Studio」の「Terminal」で「PowerShell」を表示する。
- 「adb pair XX.XX.XX.XX:XXXX(IPアドレスとポート)」を実行する。※このポート番号は「6.」の「デバイスとのペア設定」画面に表示されているものになります。
- 「Enter pairing code: 」と表示されるので、「Wi-Fiペア設定コード」を入力する。
- 「adb connect XX.XX.XX.XX:XXXX(IPアドレスとポート)」を実行する。※このポート番号は「5.」の「ワイヤレスデバッグ」画面に表示されているものになります。上の「8.」とは異なるので注意。
以上の手順でデバイス一覧に表示され、デバッグできるようになりました。
2回目からはペア設定は不要で「Android Studio」の「Terminal(PowerShell)」画面で、スマートウォッチの「ワイヤレスデバッグ」画面に表示されているIPアドレスとポートを使って「adb connect XX.XX.XX.XX:XXXX(IPアドレスとポート)」を実行すればデバイス一覧に出てくるようになるようです。まあ、うまくいかなければ前述の手順を全部やり直せばうまくいくでしょう。
ということで「Wi-Fi経由でデバッグ」は触っちゃいけないかも知れないのでご注意を。これをONにするとうまく私の端末はうまくいきません。なんなんだろこの罠。
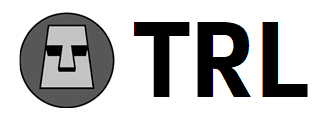


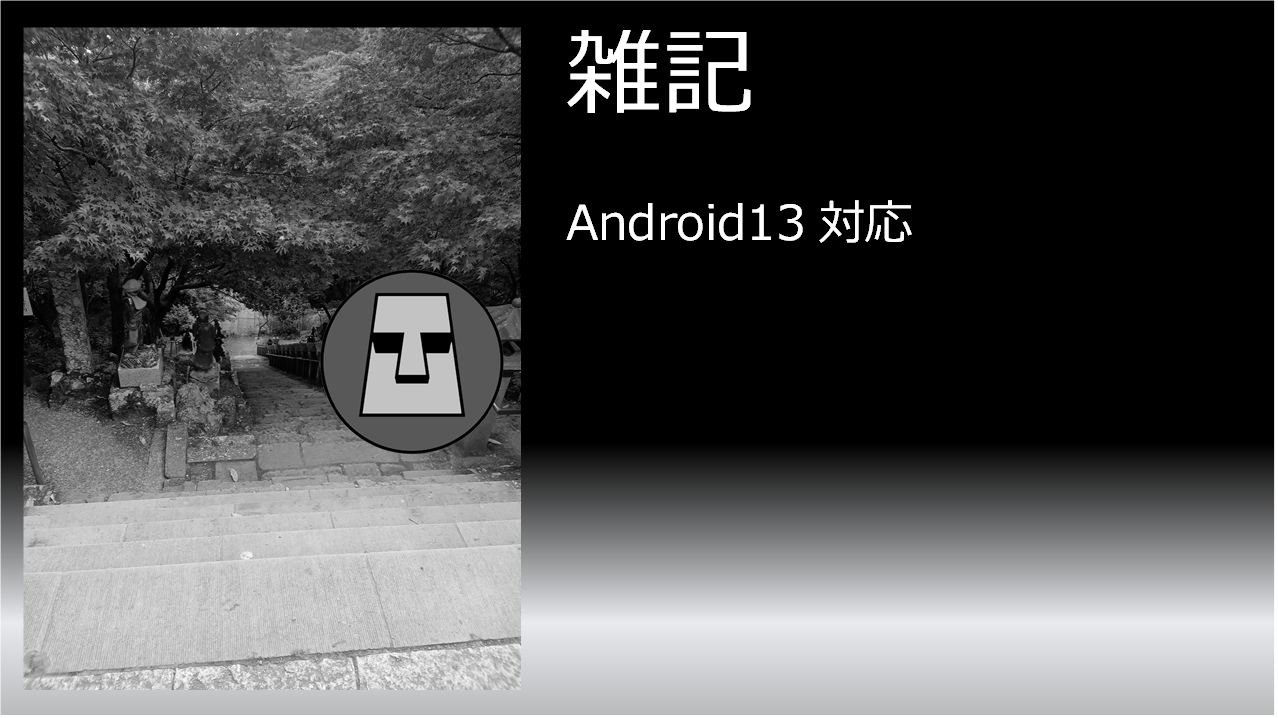
コメント