PICKINGとは?
「TRL PICKING」は、商品の予定数一覧(ピッキングリスト)に対して実績数をカウントするアプリです。
注文された商品を必要な数だけ集めるためのピッキングや、注文されたすべての商品がきちんと箱詰めされているかどうかをチェックする出荷検品などにご利用いただけます。
バーコードリーダーを利用すればバーコードによるチェック作業も行えます。
必要なものはピッキングリスト(注文番号など検品単位毎の商品の一覧ファイル)です。カンマ区切りのテキストファイルでご用意いただき、スマホへMTPなどで配置することで検品が行えるようになります。
※バーコードを読み取るには「TRL Barcode Reader IME」などのバーコード読取に対応したソフトウェアキーボード、またはキーボード入力をエミュレート(HID)するバーコードリーダー(Bluetoothなどで接続するハードウェア)が必要になります。
※Ver1.1.0にてカメラによるバーコード読み取りを組み込みました。設定により内蔵カメラ、または外部HIDデバイスでのバーコード読取が対応可能です。
チュートリアル
(1)PC側でピッキングリストをテキストファイルで用意します。

※ピッキングリストの拡張子は”.txt”です。この拡張子によりピッキングリストであることを判断します。
項目は以下の通りです。最低でも商品番号と数量の最初の2項目は必要です。
| 項目名 | 型 | 備考 |
|---|---|---|
| 商品番号(バーコード値) | テキスト | 必須 |
| 数量(予定数) | 数値 | 必須 |
| 商品名 | テキスト | 任意 |
| 商品情報 | テキスト | 任意 |
(2)PCとスマホをMTPで接続してピッキングリストを配置します。
DocumentsやDownloadフォルダに任意のフォルダを作成し、その中に配置します。

(3)さあ準備は出来ました。検品を開始しましょう!
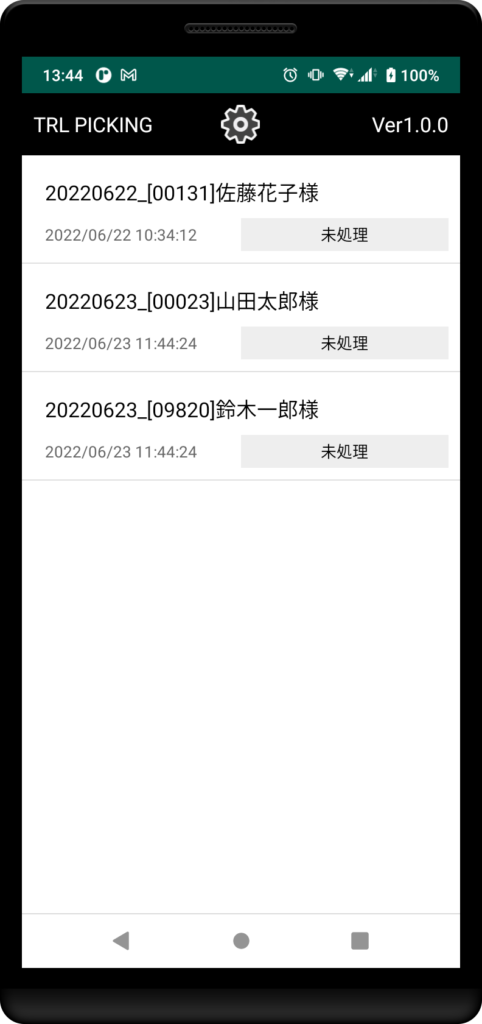
※すぐに動作を体験していただけるように、ピッキングリストとバーコードのサンプルをご用意しました。
ダウンロード(右クリックしてリンク先を保存)してご利用ください。
基本機能
- ピッキングリストに対するピッキングが行えます。
- ピッキングリストに含まれる全ての物が揃わないとピッキング完了となりません。
- ピッキング結果が出力されます。
- バーコード読取せずに手作業でのピッキングも可能です。
プログラムのダウンロードとインストール
Androidアプリケーション「TRL PICKING」は、Android端末から「Google Play」で、ダウンロードとインストールを行ってください。
https://play.google.com/store/apps/details?id=jp.main.trl.picking
インストール後にアプリを開いて設定を行ってください。
設定
よく内容を確認して全ての設定を行ってください。
(1)設定メニュー
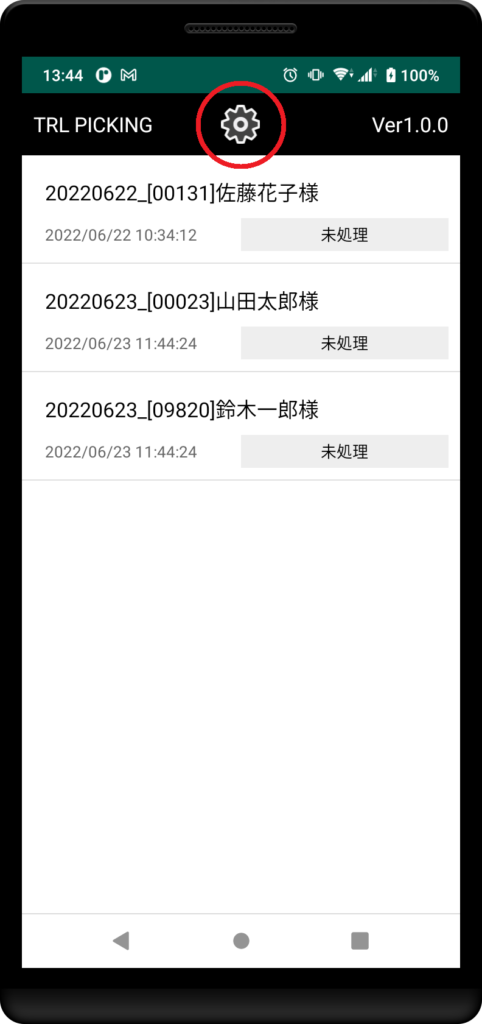

起動画面の歯車マーク(赤丸の部分)をタップすると設定メニューが表示されます。
(2)作業フォルダ
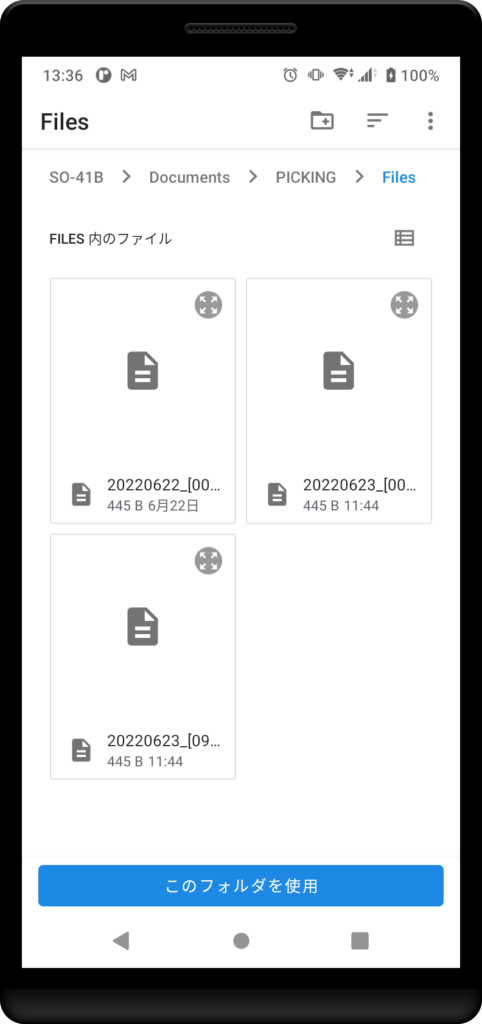
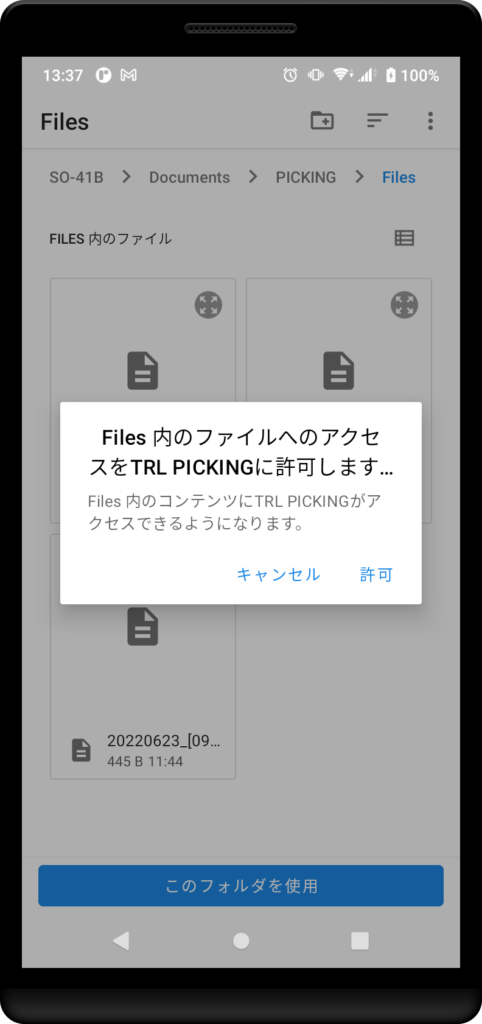
設定メニューで「作業フォルダ」をタップするとフォルダ選択の画面が表示されます。
PC側からピッキングリストを配置したフォルダへ辿っていき、画面下部の[このフォルダを使用]をタップします。
アクセス許可を求めるダイアログが表示されますので、[許可]をタップしてください。
(3)端末番号

設定メニューで「端末番号」をタップすると編集ダイアログが表示されます。
1~999までの数値を入力して[決定]をタップしてください。
この値はピッキング結果に出力されます。
(4)担当者名
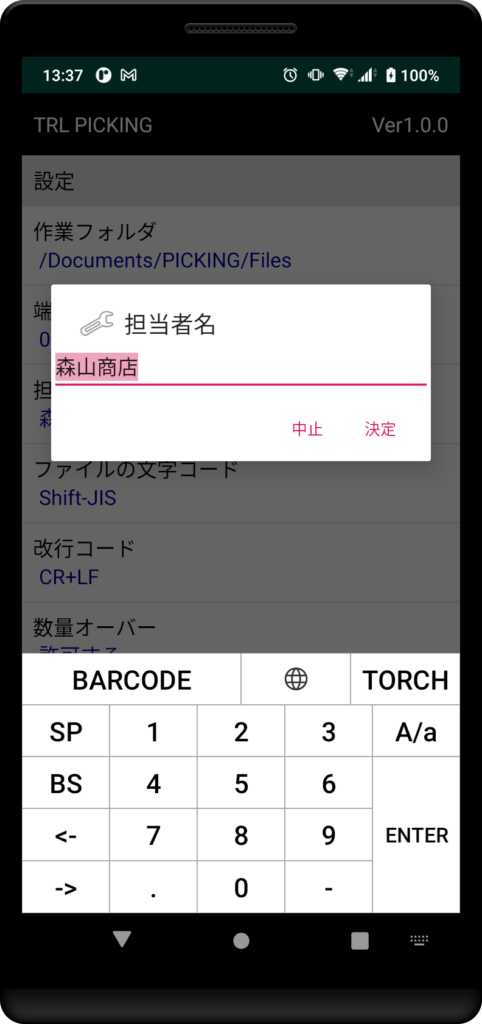
設定メニューで「担当者名」をタップすると編集ダイアログが表示されます。
作業者の名前などを入力して[決定]をタップしてください。
この値はピッキング結果に出力されます。
(5)ファイルの文字コード
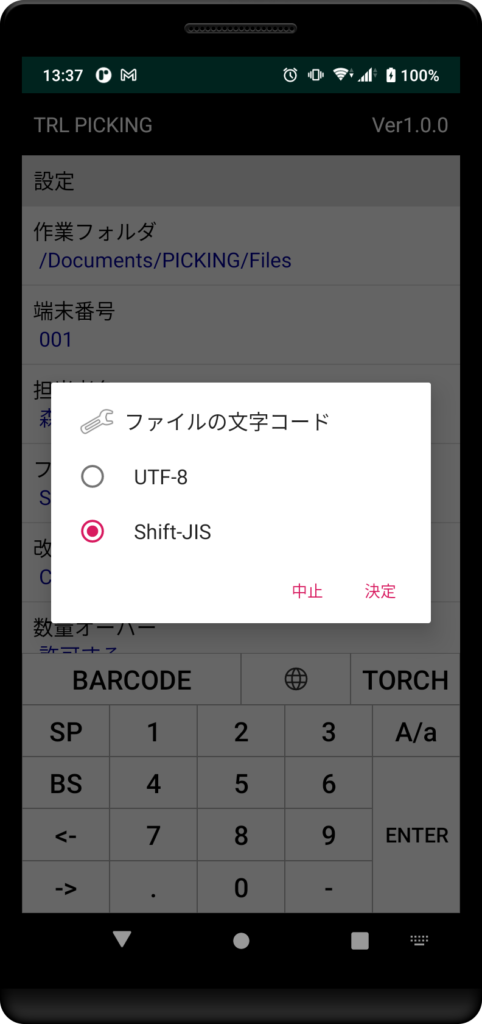
設定メニューで「ファイルの文字コード」をタップすると選択ダイアログが表示されます。
該当する項目を選択して[決定]をタップしてください。
この文字コードにてピッキングリストは読み込まれます。
この文字コードでピッキング結果ファイルが出力されます。
(6)改行コード
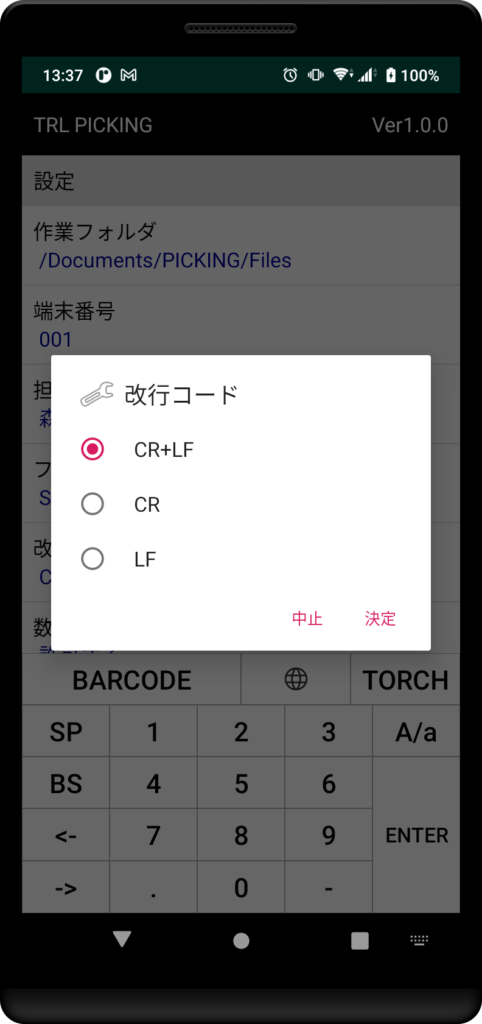
設定メニューで「改行コード」をタップすると選択ダイアログが表示されます。
該当する項目を選択して[決定]をタップしてください。
ピッキング結果ファイル出力の際、この改行コードが行末端に出力されます。
(7)数量オーバー
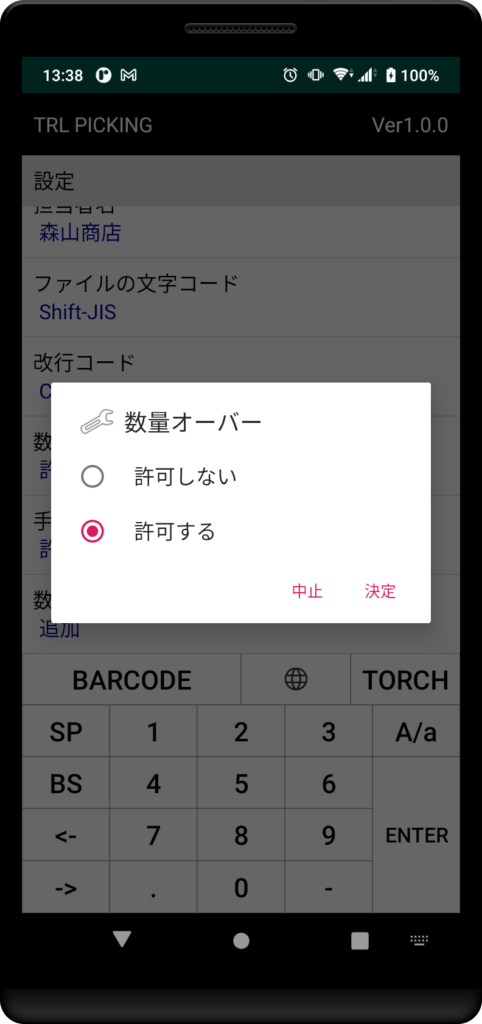
設定メニューで「数量オーバー」をタップすると選択ダイアログが表示されます。
該当する項目を選択して[決定]をタップしてください。
「許可しない」にすると、予定数をオーバーした実績数が登録できません。
「許可する」にすると、予定数をオーバーした実績数を登録しようとすると警告しますが、継続できます。
(8)手入力による訂正
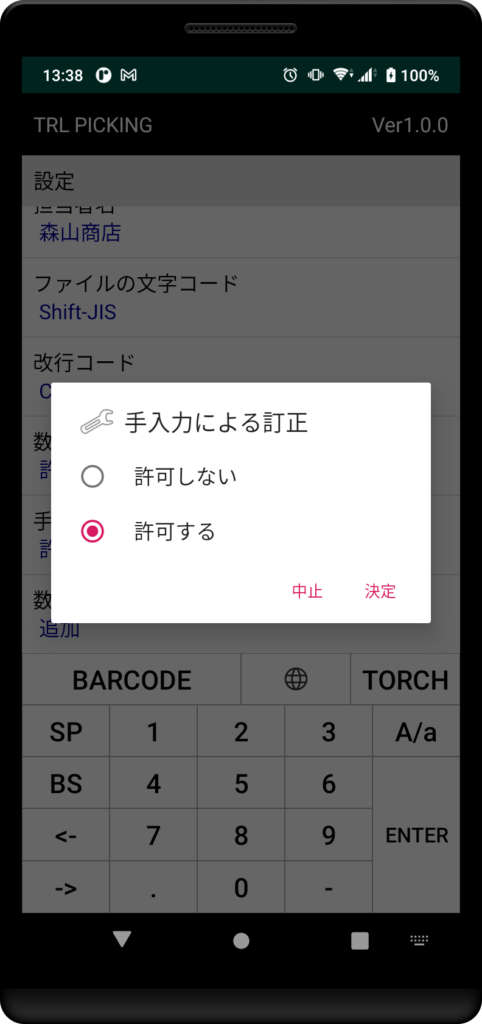
設定メニューで「手入力による訂正」をタップすると選択ダイアログが表示されます。
該当する項目を選択して[決定]をタップしてください。
「許可する」にすると、ピッキング作業画面において商品行をタップすると数量を訂正することができます。
「許可しない」にすると、それができません。
(9)数量モード
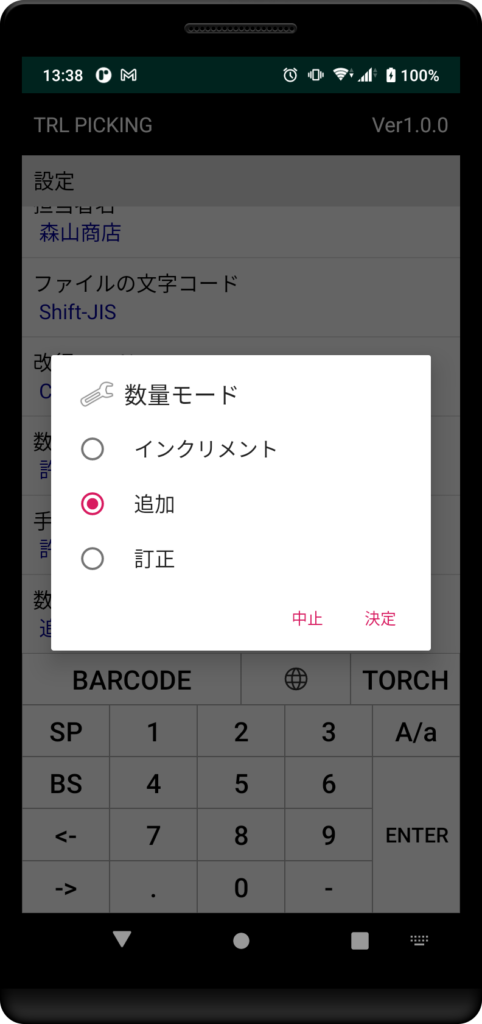
設定メニューで「数量モード」をタップすると選択ダイアログが表示されます。
該当する項目を選択して[決定]をタップしてください。
「インクリメント」にすると、バーコードが読み取られた場合に実績数を1カウントアップし、次の商品の読み取り待ちとなります。
「追加」にすると、数量を入力するための編集ダイアログが表示されます。入力された数量は実績数に加算されます。
「訂正」にすると、数量を入力するための編集ダイアログが表示されます。入力された数量が実績数となります。
操作説明
(1)ピッキングリストの選択
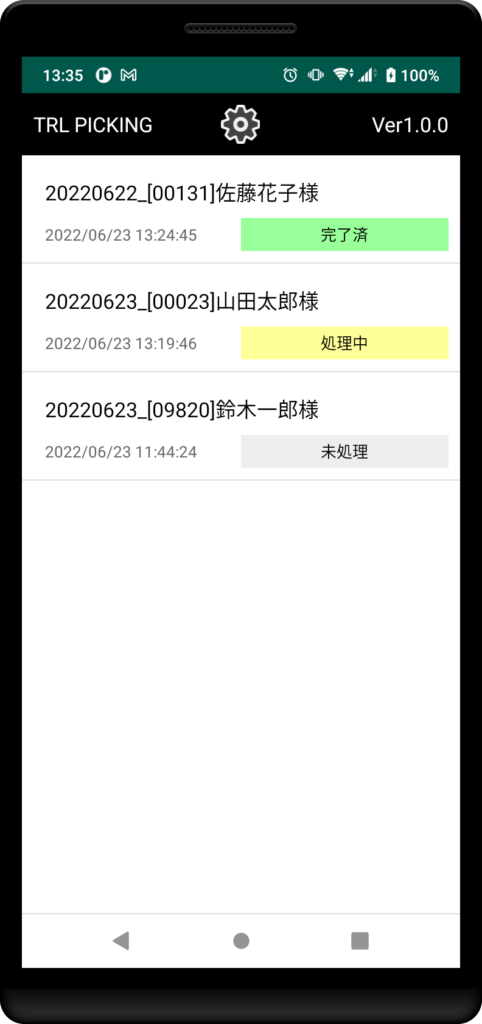


ピッキング作業を行いたいピッキングリストをタップすると、ピッキング作業画面に進めます。
但し、ピッキングが完了している場合、警告ダイアログが表示されて作業できません。
(
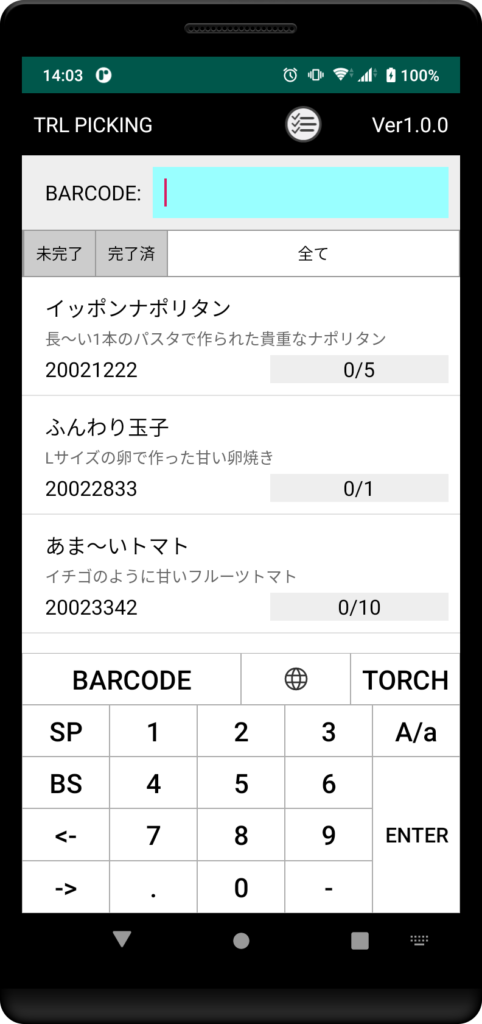
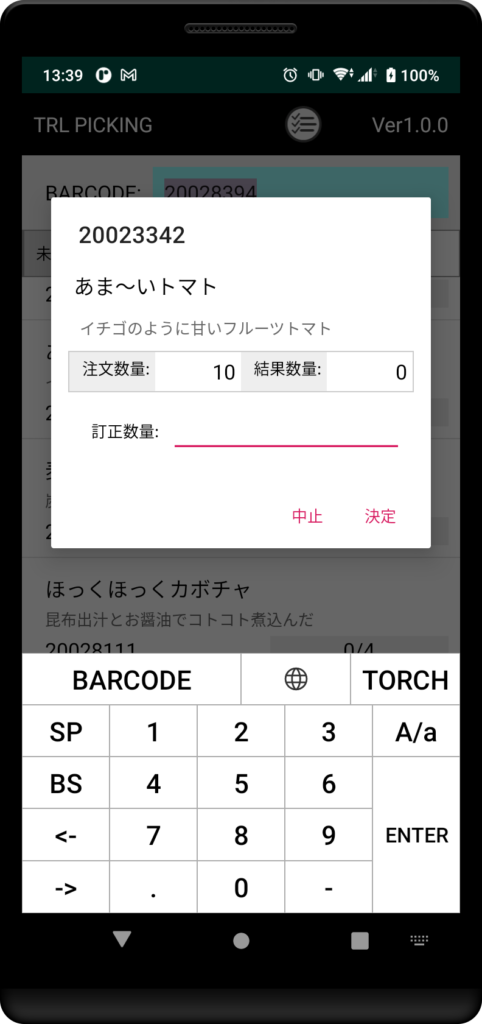
商品番号(バーコード値)をバーコード読取するかテンキー入力後に決定キーを押下すると商品を検索します。
商品が見つかった場合、訂正数量入力ダイアログ画面が表示されます(※「設定:数量モード」が「訂正」の場合)。
実績数を入力して[決定]をタップしてください。
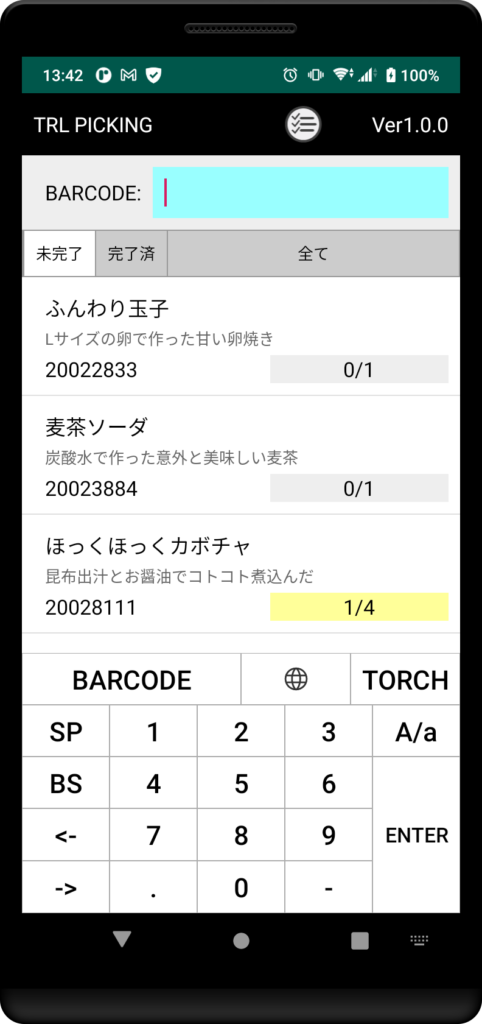
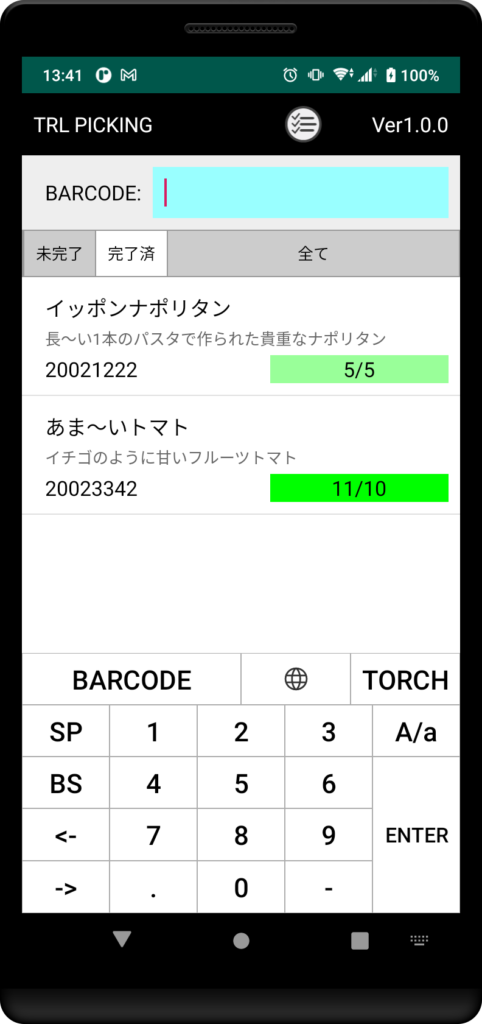
入力された数量で一覧表示が更新されます。
実績数が0のものは数量部がグレーで表示されます。
実績数が予定数と同じものは薄い緑で表示されます。
実績数が予定数を超えるものは濃い緑で表示されます。
実績数が予定数未満のものは薄い黄で表示されません。
「設定:手入力による訂正」が「許可する」の場合は表示されている商品行をタップした際にも、訂正数量入力ダイアログ画面が表示されます。
入力エリアの下に「未完了」「完了済」「全て」の表示属性変更タブがあります。タップすると表示が切り替わります。

[OK]をタップすると再入力待ちとなります。

[OK]をタップすると再入力待ちとなります。
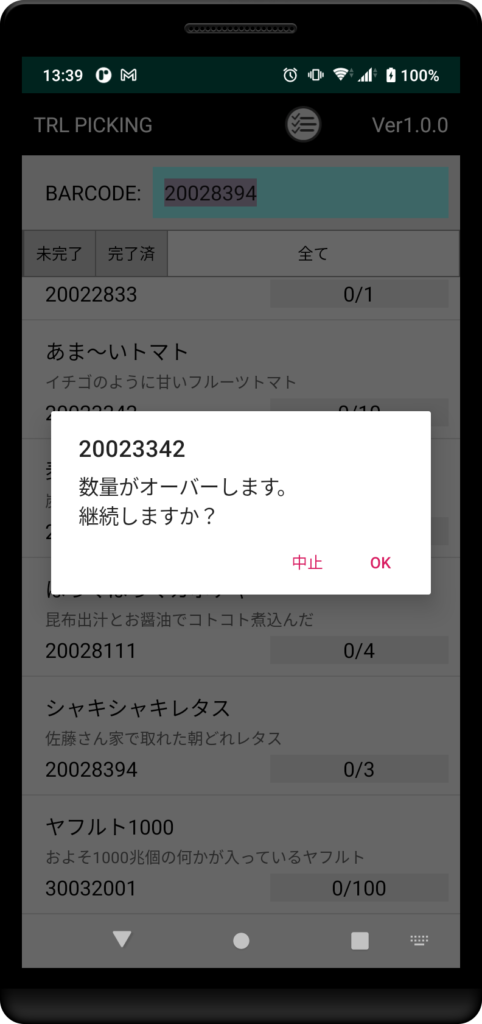
[OK]をタップすると超過数量で登録されます。[中止]をタップすると再入力待ちとなります。
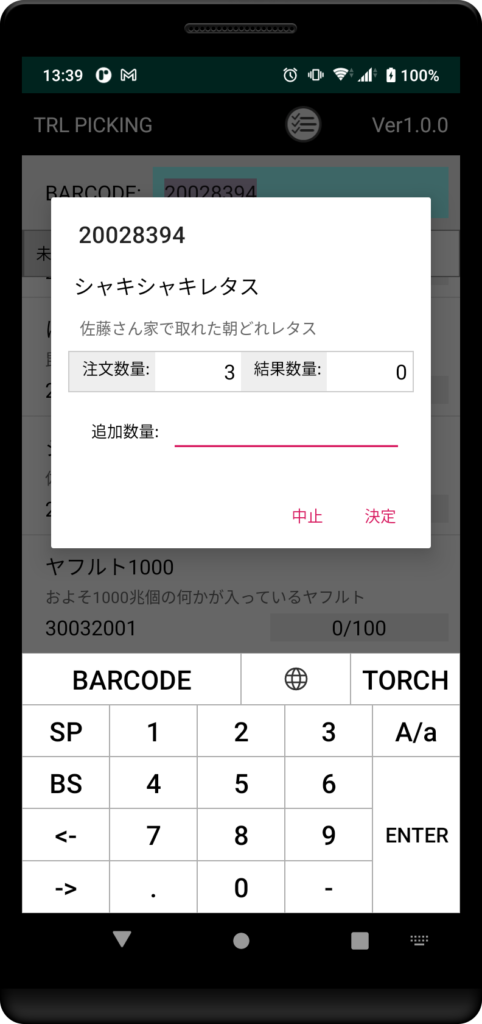
[決定]をタップすると実績数に入力数量を加算して登録されます。[中止]をタップすると再入力待ちとなります。
(3)ピッキング完了


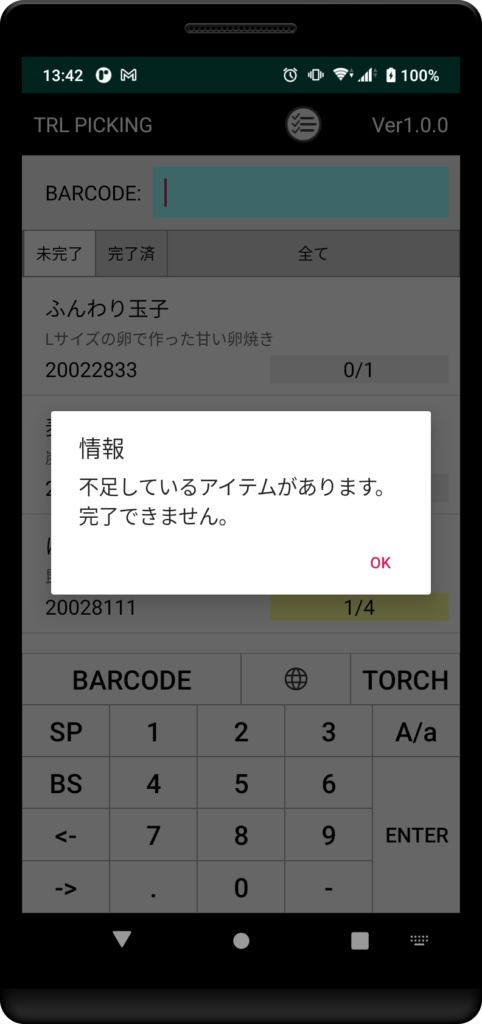
ピッキング作業画面の済マーク(赤丸の部分)をタップすると確認ダイアログが表示されます。
[OK]をタップするとピッキング結果ファイルを作成して起動時の画面へ戻ります。[中止]をタップすると再入力待ちとなります。
但し、実績数が予定数未満の商品がある場合は、警告画面が表示され、[OK]をタップすると再入力待ちとなります。
(4)ピッキング作業の取消
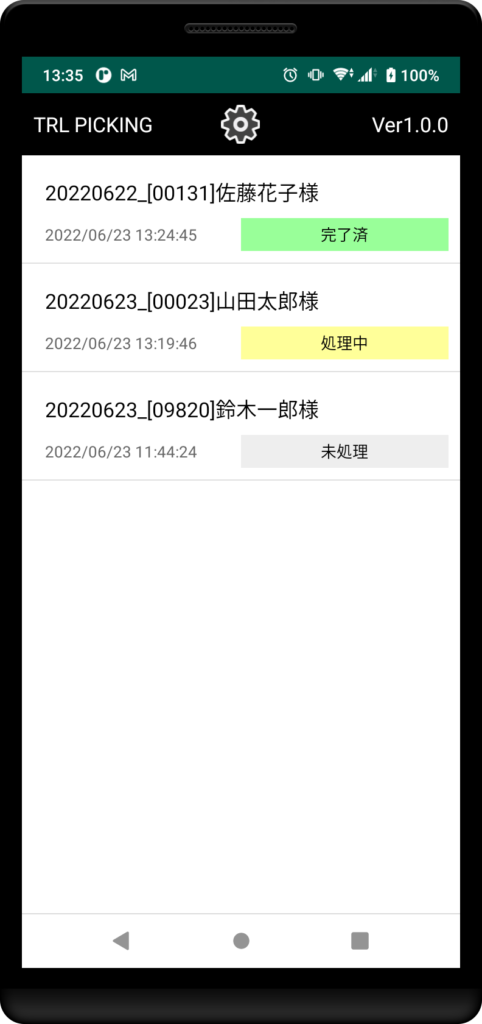


一度ピッキング完了したものをもう1度ピッキングしたい場合や、途中まで行った作業を最初からやり直したい場合に、ピッキング作業を取り消すことができます。
ピッキング作業を取消したいピッキングリストをロングタップすると、ピッキング取消確認ダイアログが表示されます。
[OK]をタップするとピッキング取消警告ダイアログが表示されます(ダブルチェック)。
[OK]をタップするとピッキング作業を取消します。
※ピッキング結果ファイルが必要な場合は、取消前にPC側へ取り出してください。この操作ではピッキング結果ファイルも削除されます。
ピッキング結果ファイル

ピッキング結果ファイルはピッキングリストと同じフォルダに作成されます。PCとMTP接続して取り出してください。
※ピッキング結果ファイルの拡張子は”.ret”です。この拡張子によりピッキング結果ファイルであることを判断します。
※ピッキング作業途中のデータは非公開データとなります。参照できません。
項目は以下の通りです。
| 項目名 | 型 | 備考 |
|---|---|---|
| 商品番号(バーコード値) | テキスト | ピッキングリストの内容 |
| 数量(予定数) | 数値 | ピッキングリストの内容 |
| 商品名 | テキスト | ピッキングリストの内容 |
| 商品情報 | テキスト | ピッキングリストの内容 |
| 実績数 | 数値 | 入力値 |
| 更新日時 | テキスト | 登録時のシステム日時(yyyy/MM/dd HH:mm:ss形式) |
| 端末番号 | テキスト | 設定値 |
| 担当者名 | テキスト | 設定値 |
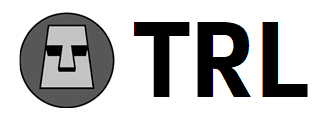

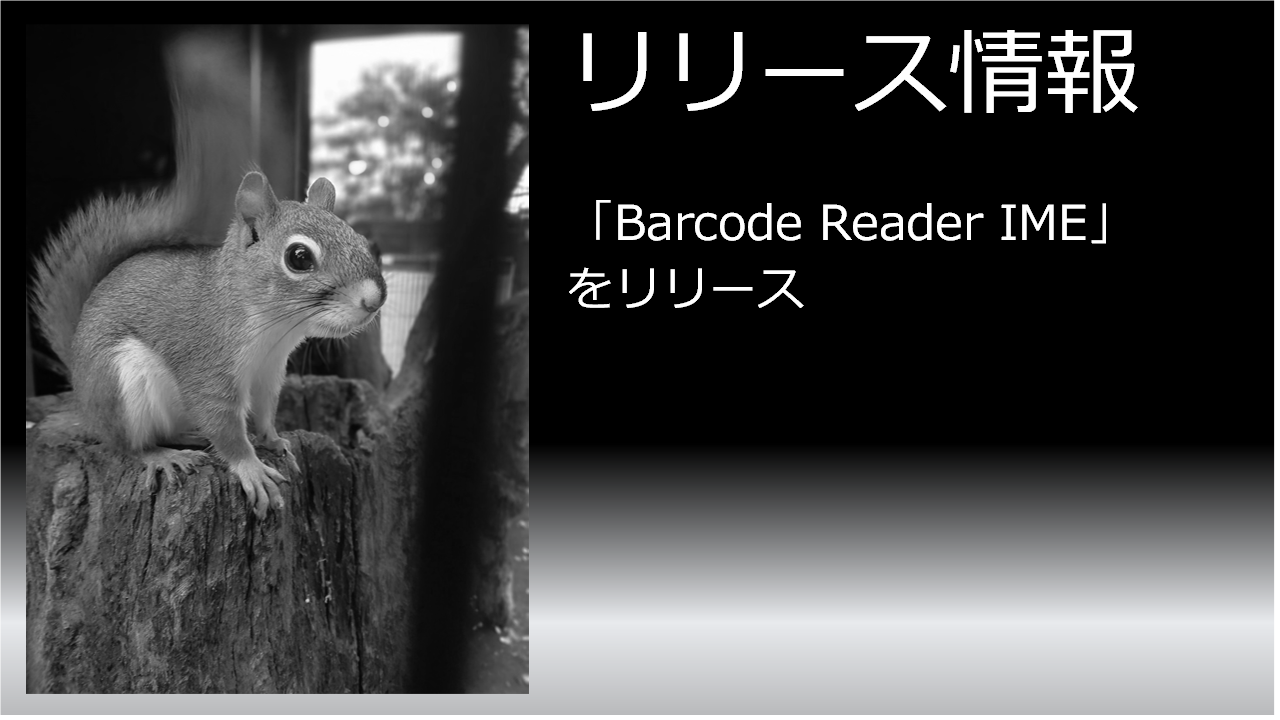
コメント